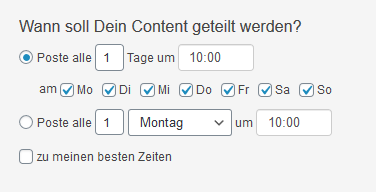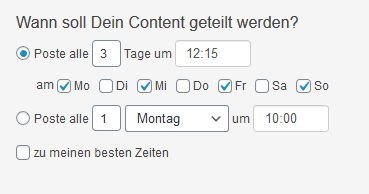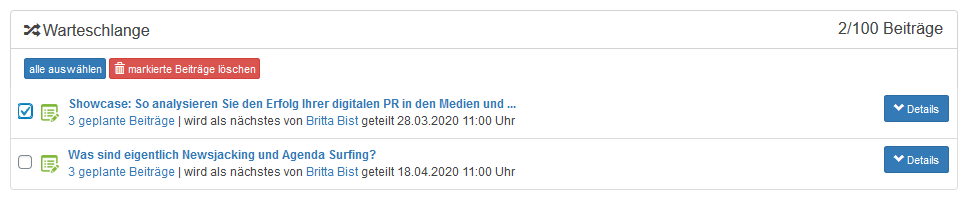Teile Deine Beiträge wiederholt und automatisch
Blog2Social kann Deinen Social-Media-Feed automatisch und regelmäßig mit Deinem besten Content versorgen. Spare wertvolle Zeit und lass Blog2Social Deinen Evergreen-Content automatisch wiederbeleben.
Automatisches und regelmäßiges Teilen von Evergreen-Content hilft Dir dabei, Deinen besten Content von Zeit zu Zeit wieder zu beleben. Automatisches erneutes Teilen macht es Dir außerdem einfacher, einen perfekten Content-Mix aus Evergreen-Content, neuem Content und kuratiertem Content zu erstellen, um Deine Social-Media-Feeds interessant und abwechslungsreich zu gestalten. Automatisiere Deinen gesamten Re-Sharing-Prozess, damit Du mehr Zeit hast neuen Content zu erstellen und mit Deiner Community zu interagieren.
Es ist ganz einfach: Wähle aus welche Blogbeiträge, Seiten oder Custom-Post-Types Du wiederbeleben möchtest, ebenso wie die Zeit und den Intervall und Blog2Social füllt Deine Social-Media-Feeds automatisch für Dich mit Deinem Content.
>> Folge unserem YouTube-Kanal für weitere nützliche Blog2Social-Anleitungen <<
Teile Beiträge automatisch und wiederholt auf folgenden Social-Media-Netzwerken
- X / Twitter
- VKontakte
- Flickr
- Diigo
- Telegram
- Ravelry
- Discord
- Mastodon
So teilst Du Deine Beiträge wiederholt
Klicke auf “Beiträge wiederholt teilen” im Blog2Social-Menü, um die Einstellungen zu öffnen.
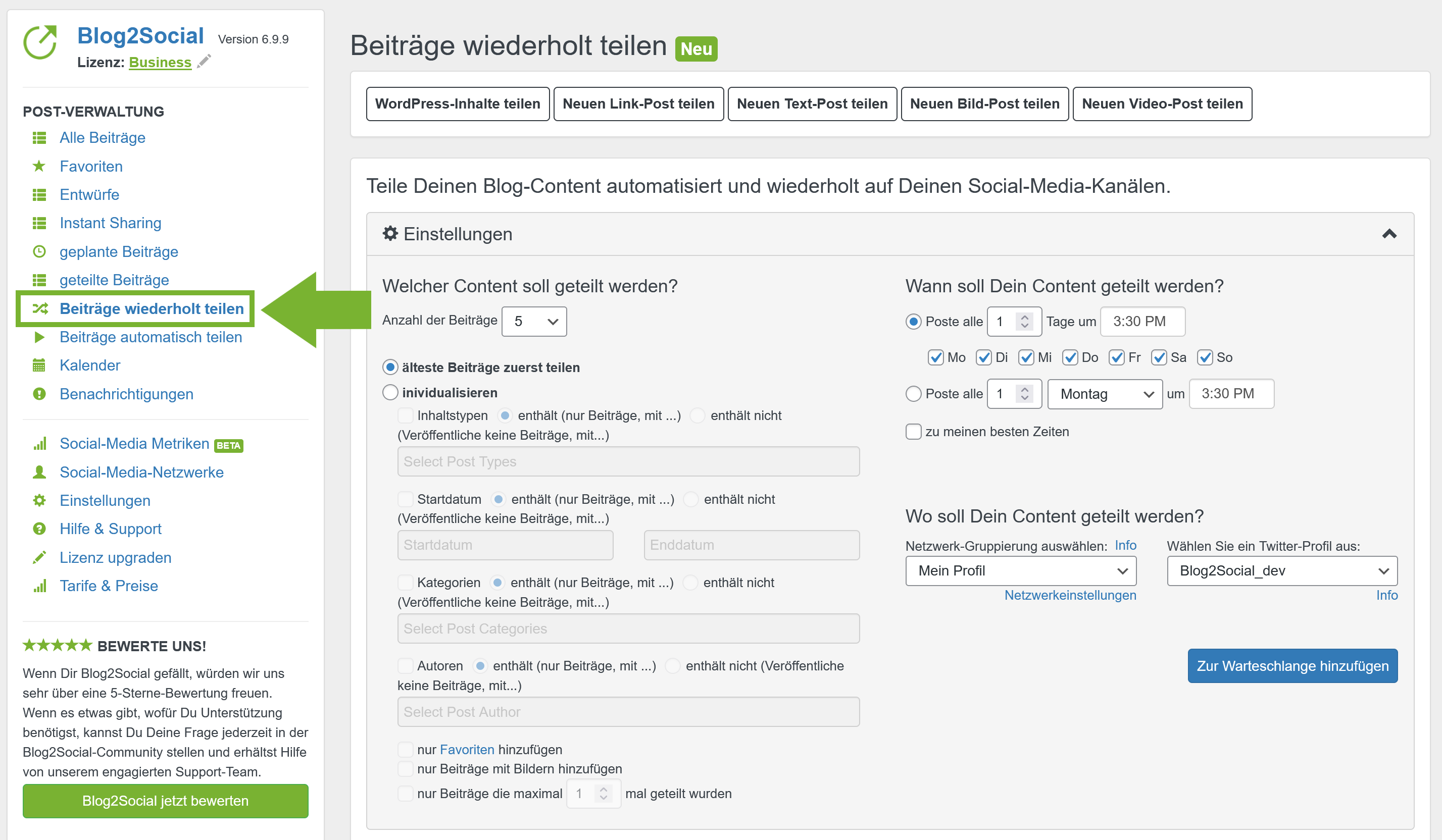
Schritt 1- Wähle aus, wie viele Beiträge Du zu Deiner Warteschlange hinzufügen möchtest

Wähle im oberen linken Dropdown-Menü aus, wie viele Beiträge zu Deiner Warteschlange hinzugefügt werden sollen. Du kannst 5-100 Beiträge auswählen. Abhängig von Deiner Lizenz, fasst die Warteschlange eine Maximalmenge von 25 (Smart), 50 (Pro) oder 100 (Business) Beiträgen insgesamt. Wenn Du versuchst mehr Beiträge hinzuzufügen als Platz vorhanden ist, fügt Blog2Social so viele Posts wie möglich aus Deiner Auswahl hinzu. Dies gilt auch, wenn bereits Beiträge in Deiner Warteschlange sind. Diese findest Du unter den Einstellungen
Schritt 2- Wähle aus, welche Beiträge geteilt werden sollen
Jetzt kannst Du auswählen, welchen Content Du zu Deiner Warteschlange hinzufügen möchtest.
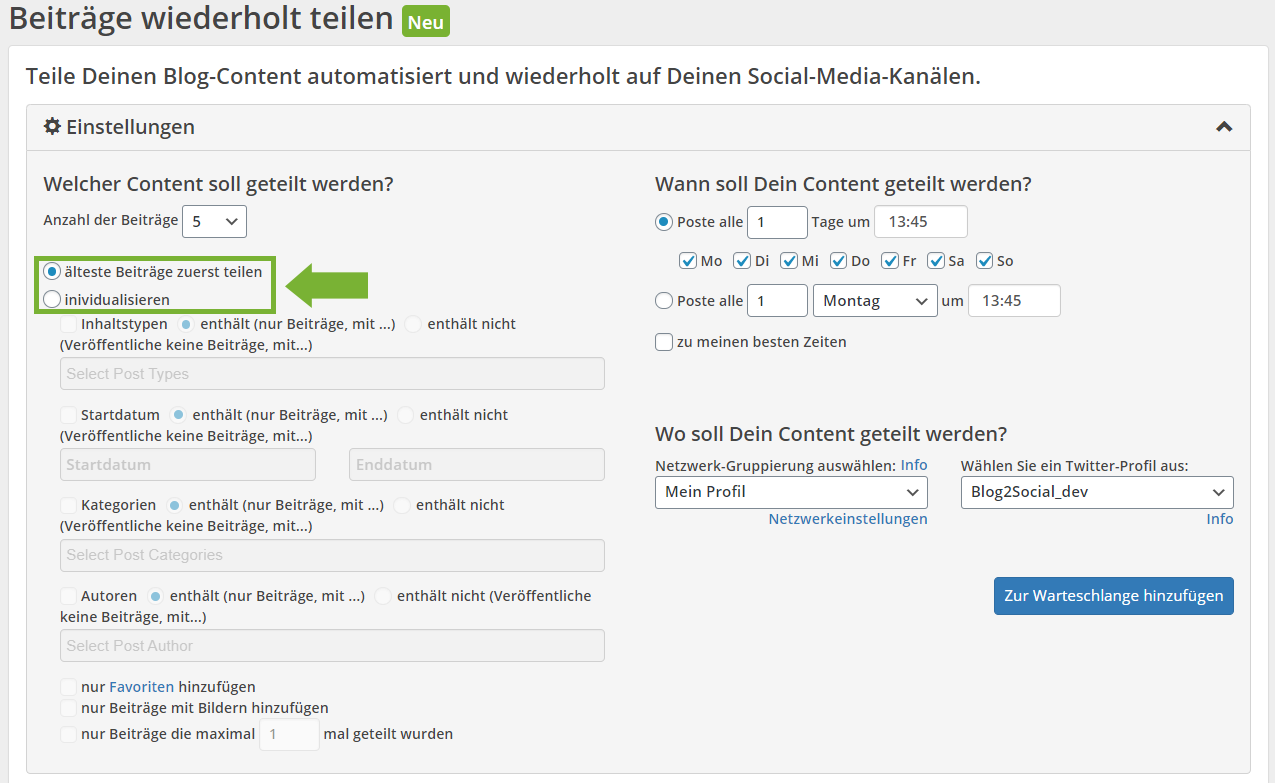
Du kannst entweder auswählen die ältesten Beiträge zuerst zu teilen oder Deine Auswahl individualisieren, indem Du nach folgenden Kriterien filterst:
- Inhaltstypen
- Datum
- Kategorien
- Tags
- Autoren
- Favoriten
- nur Beiträge mit Bildern
- Beiträge, die maximal "x" Mal geteilt wurden
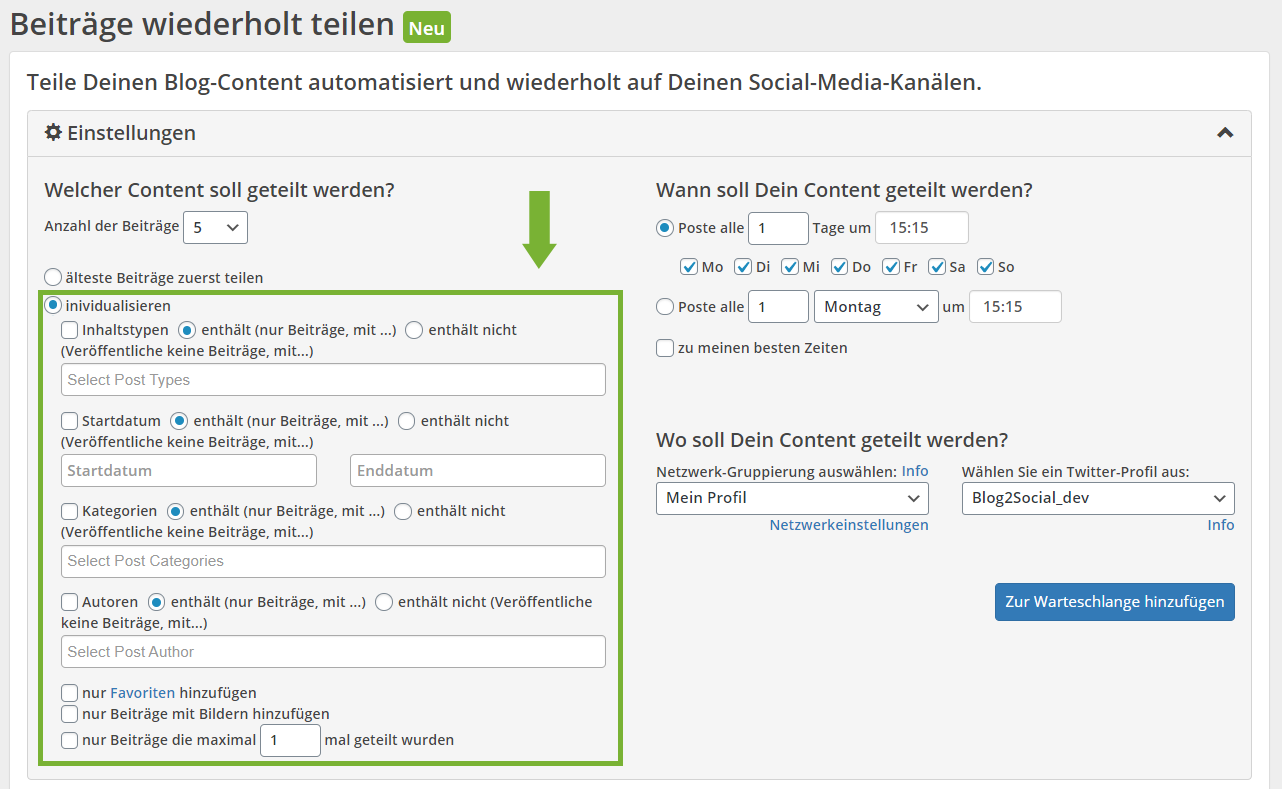
Du kannst mehrere Auswahlmöglichkeiten kombinieren, um ganz genau zu definieren, welche Beiträge Du möchtest.
Wenn Du zum Beispiel nur ausgewählte, als Favoriten markierte Posts aus einem bestimmten Zeitraum und einer bestimmten Kategorie und von einem bestimmten Autor teilen möchtest, könnte Deine Auswahl so aussehen:
1) Post Types [Post]
2) Datum [01.01.2021] - [28.07.2021]
3) Kategorien [Social Media]
4) Autoren [Alexander]
5) Nur Favoriten hinzufügen
6) Inhalte mit oder ohne Bild
7) Nur Beiträge berücksichtigen, die maximal "1" Mal geteilt wurden
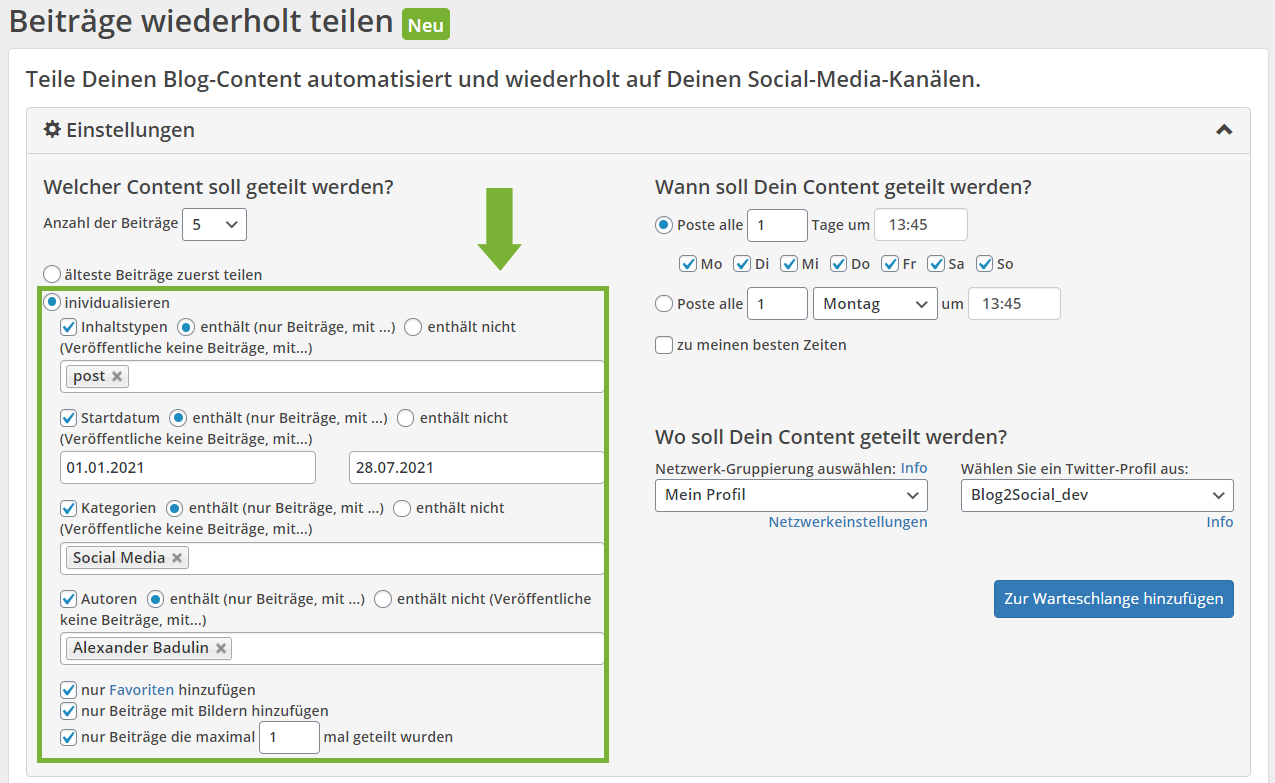
Mit diesen Einstellungen werden nur 5 Deiner favorisierten Beiträge, die zwischen dem 01.01.2021 und dem 28.07.2021 in der Kategorie Social Media von einem bestimmten Autoren mit angewendeten Filtern veröffentlicht wurden, der Warteschlange hinzugefügt.
Schritt 3 - Wähle aus, wann Deine Beiträge geteilt werden
Im oberen rechten Menü kannst Du auswählen, in welchen Intervallen Deine Beiträge geteilt werden sollen.
Du kannst auswählen, dass alle X Tage zu einer bestimmten Zeit geteilt wird und auswählen, welche Tage dabei berücksichtigt werden sollen. Zum Beispiel: Teile alle [3] Tage um [12:15] am Montag, Mittwoch,, Freitag und Sonntag.
Du kannst auch auswählen, dass jeden Xten ausgewählten Wochentag zu einer bestimmten Zeit ein Beitrag geteilt wird. Zum Beispiel : Teile jeden [3]ten [Samstag] um [12:15]
Statt eine Zeit auszuwählen, kannst Du auch die besten Zeiten für beide Planungsoptionen nutzen.
Schritt 4 - Wähle aus, auf welchen Social-Media-Kanälen Dein Content erneut geteilt werden soll
Wähle die Netzwerkgruppierung mit den Social-Media-Accounts aus, auf denen Du Deine Beiträge wiederholt teilen möchtest.
Wenn Du mehr als einen Twitter-Account in dieser Netzwerkgruppierung hast, wähle bitte einen primären Twitter-Account aus.
Schritt 5 - Füge den ausgewählten Content Deiner Warteschlange hinzu
Wenn Du mit Deiner Auswahl und Deinen Zeiteinstellungen zufrieden bist, klicke auf “zur Warteschlange hinzufügen”. Die gewählte Konfiguration Deiner Einstellungen kann dauerhaft gespeichert werden. (optional)

Schritt 6 - Organisiere Deine Warteschlange
Deine Warteschlange zeigt die alle Beiträge, die Du zum automatischen Teilen ausgewählt hast. An jedem Beitrag kannst Du sehen, wie viele Social-Media-Posts dazu geplant sind und wann der nächste Post geteilt wird.
Klicke auf “Details” rechts neben Deinem Beitrag, um zu sehen auf welchen Social Media Accounts der Beitrag wann geteilt wird
Du kannst Deinen Content jederzeit aus der Warteschlange löschen, wenn Du ihn noch nicht mehr teilen möchtest oder ihn aus Versehen hinzugefügt hast.
Hake dazu einfach die kleine Box links neben dem Beitrag an, um ihn auszuwählen und klicke dann oben auf “ausgewählte Beiträge löschen”. Um alle Posts aus Deiner Warteschlange gleichzeitig zu löschen, klicke auf “alle auswählen” und dann auf “ausgewählte Beiträge löschen”.
Herzlichen Glückwunsch, Du hast es es geschafft! Alle Beiträge in Deiner Warteschlange werden automatisch auf Deinen Social Media geteilt. Damit bleiben Deine Social-Media-Feeds immer für Deine Follower interessant.
So änderst Du das Datum und den Zeitpunkt einzelner geplanter Posts
Du kannst die Zeit und das Damit Deiner geplanten Posts aus der Warteschlange jederzeit mit dem Social-Media-Kalender ändern. Klicke auf “Kalender” im Blog2Social-Menü, um eine Übersicht aller POsts aufzurufen. Posts die sich in Deiner Warteschlange befinden sind im Kalender mit “(Re-Share)” gekennzeichnet, damit Du sie von anderen Posts unterscheiden kannst.
Um das Datum zu ändern, klick einfach auf den Post und ziehe ihn mit Deiner Maus auf einen anderen Tag im Kalender. Wenn Du den Post anklickst, kannst Du auch die Zeit oder den Inhalt des Posts ändern. Diese Änderungen werden gespeichert und sind dann auch in Deiner Warteschlange vermerkt.
Hier findest Du einen detaillierten Guide zum Social-Media-Kalender.
Weitere Automatisierung Optionen mit Blog2Social
So teilst Du Deine neuen Beiträge und importierten Beiträge.
Weitere Informationen zum Auto-Poster.
Weitere Informationen zum Auto-Poster für importierte Beiträge.
Tags: alte Beiträge, alte Posts, Erneut teilen, Revive, Revolving, wiederholt
Kategorien
Autorisierung mit sozialen Netzwerken
Automatisieren, Planen und Teilen
Individualisierung der Social Media Posts
Veröffentlichungen planen und Beste Zeiten Manager
Reporting
Blog2Social Vertrag / Blog2Social Lizenz
Sicherheit
Fehlermeldungen und Lösungen
Affiliate Programm
Hilfreiche Netzwerkeinstellungen
Blog2Social-Hooks: Filter & Aktionen
Beliebteste FAQs
Wie verbinde ich meinen Blog mit VK für Auto-Posting?
Wie kann ich Blog2Social mit meiner Facebook Seite verbinden?
Wie kann ich Blog2Social mit meinem Facebook Profil verbinden?
Warum kann ich keine Beiträge auf meiner Facebook Seite veröffentlichen?
Was sind Open Graph Parameter und wozu nutze ich sie?
Wie kann ich mehrere Accounts pro Netzwerk verbinden?
Wie kann ich Blog2Social mit Twitter verbinden?
Wie kann ich Blog2Social mit Pinterest verbinden?
Wie kann ich Blog2Social mit meinem privaten Instagram-Profil verbinden?