Wie kann ich die Beitragsvorlagen für meine Social-Media-Posts nutzen?
Bring Deine Social-Media-Posts auf das nächste Level, indem Du Beitragsvorlagen verwendest. Blog2Social unterstützt Dich dabei, automatisiert Social-Media-Posts maßgeschneidert für ausgewählte Netzwerke zu erstellen. Mit den Beitragsvorlagen kannst Du Deine Posts zusätzlich noch nach Deinen Vorlieben individualisieren, indem Du die Reihenfolge von Titel, Inhalt und Keywords änderst.
Die Beitragsvorlagen helfen Dir dabei, Deine Social-Media-Posts mit wenigen Klicks noch individueller anzupassen. Mit Hilfe einer gespeicherten Beitragsvorlage kannst Du Deine Blogbeiträge auf Facebook, Twitter, LinkedIn und Instagram ganz einfach und an das jeweilige Netzwerk angepasst teilen.
So bearbeitest Du die Beitragsvorlagen für jedes Social-Media-Netzwerk
Bitte klicke in Deinem Blog2Social Menü auf "Netzwerke". Hier kannst Du Deine Beitragsvorlage für jedes Deiner Netzwerke anpassen, indem Du auf "Beitragsvorlage bearbeiten" klickst.
Bitte beachte, dass Du Deine Beitragsvorlagen für jedes Netzwerk bearbeiten kannst und dass diese Einstellungen WordPress-Benutzer-basiert sind, was bedeutet, dass sie für jeden WordPress-Benutzer individuell definiert werden können.

Verfügbare Variablen
Du kannst den Inhalt Deines Beitrags bearbeiten, indem Du die Variablen einfach per Drag & Drop in das entsprechende Feld ziehst. Um Elemente im Inhaltsfeld zu löschen, klicke bitte auf "Löschen".
WordPress-Beitrags- und Seiten-basierte Variablen:
- Title: Der Titel Deines Beitrags.
- Content: Der Inhalt Deines Beitrags.
- Excerpt: Die Zusammenfassung Deines Beitrags (wird von dir im Seitenmenü deines Beitrags festgelegt).
- Keywords: Die Schlagwörter, die Du in Deinem WordPress-Beitrag gesetzt hast, können von Blog2Social automatisch zu Hashtags konvertiert werden.
- Author: Der Autor des Beitrags.

Lege die Zeichenbegrenzung für die Variablen "Content" und "Excerpt" individuell fest. Dein Text wird nach dem letzten Komma, Punkt oder Leerzeichen innerhalb Deiner Zeichengrenze gekürzt.
Ein "Excerpt" wird nur dann zu Deinem Social-Media-Post hinzugefügt, wenn Du einen manuellen Auszug in der Auszugs-Bearbeitungsbox des Gutenberg-Seitenmenüs (Dokumenteinstellungen) Deines Posts hinzugefügt hast.
"Title" und "Keywords" werden nicht gekürzt. Wenn Du die Variablen "Title" und "Keywords" für Deine Beiträge auf Social-Media auswählst, wird die von Dir festgelegte Zeichenbegrenzung für die Variablen "Excerpt" und/oder "Content" im Rahmen der verbleibenden verfügbaren Zeichenbegrenzung des Netzwerks angewendet.
Um Deine Änderungen zurückzusetzen, klicke bitte auf "Lade Standardeinstellungen". Alle Einstellungen werden dann auf die Standardeinstellungen von Blog2Social zurückgesetzt. Wenn Du mit Deinen Einstellungen zufrieden bist, kannst Du auf "speichern" klicken.
Um Deine Einstellungen zu überprüfen, zeigt Blog2Social Dir eine dynamische Vorschau, wie Deine Beiträge aussehen werden, wenn Du sie mit der neuen angepassten Vorlage teilst. Die Vorschau der Beitragsvorlage ändert sich in Echtzeit, wenn Du Einstellungen an Beitragsvorlage änderst.
WooCommerce-Variable
Preis: WooCommerce-Produktpreis (Preise aus dem WooCommerce-Shop können in den Beitragsvorlagen als Variable ausgewählt werden. Dies erfordert eine aktive WooCommerce-Installation auf Deiner WordPress Webseite).
Ist die Preisvariable aktiviert, siehst Du den Produktpreis als Zahl in Ihrer Beitragsvorschau. Um neben dem Preis eine Währung anzuzeigen, kannst Du hinter der Variable ein statisches Zeichen wie "$" oder "€" eingeben.
Zum Beispiel:
{PREIS}$ - {TITEL}
{CONTENT}
Beitragsvorlagen für Social-Media-Netzwerke mit spezifischen Einstellungen
Facebook
Wähle bitte zuerst den Facebook Konto-Typ aus, für den Du Deine Einstellungen vornehmen möchtest:
Profil, Seite oder Gruppe
Du kannst nun entscheiden, in welchem Post-Format Du Deinen Post teilen möchtest:
Link- oder Bild-Beitrag
Wenn Du das "Bild" Format wählst, kannst du auswählen, ob Dein Link am Ende Deines Bildbeitrags hinzugefügt wird. Auf diese Weise werden Deine Follower auch auf Deine Webseite geleitet, wenn Du Bilder teilst.
Solltest Du Varnish Caching oder eine andere Art von Caching auf Ihrer Website verwenden, stelle bitte sicher, dass Du "Instant Caching aktivieren" ausgewählt hast. Dadurch wird sichergestellt, dass Facebook die aktuellen Metadaten Deines Beitrags verarbeitet, die für das Link-Beitrags-Format definiert sind. Um dies zu gewährleisten, fügt Blog2Social bei aktiviertem Instant Caching einen "no-cache=1"-Parameter in die URL des Beitrags ein.

Das "Format" in der Instagram Beitragsvorlage beeinflusst die Anzeige Deines Bildes in Deiner Instagram Übersicht. Du kannst entscheiden, in welchem Format Du Deinen Beitrag teilen möchtest:
Bild mit Rahmen oder Bild zuschneiden
Wenn Du "Bild mit Rahmen" auswählst, bleiben die Proportionen Deines Bildes erhalten. Die Flächen, die zu einem quadratischen Format fehlen, werden standardmäßig durch einen weißen Rahmen ergänzt.
Alternativ kannst Du mit Hilfe der "Rahmenfarbe" die Farbe verändern.
Wenn Du "Bild zuschneiden" auswählst, zeigt Blog2Social Dein Bild in Deiner Übersicht als Quadrat an.
Mit Hilfe der Option "Link automatisch am Ende meines Bildbeitrags einfügen", wird der Link zu Deiner Webseite automatisch am Ende Deines Beitrags hinzugefügt.
Bitte beachte: Instagram unterstützt keine klickbaren Links in Beiträgen.
Du kannst “Hashtags mischen” aktivieren, wodurch jeder Beitrag mit einer zufälligen Reihenfolge von Hashtags auf Instagram geteilt wird. Durch die zufällige Anordnung der Hashtags wird die Reichweite Deiner Beiträge erhöht.
Bitte beachte: Die Hashtags müssen im Textfeld oben definiert werden.
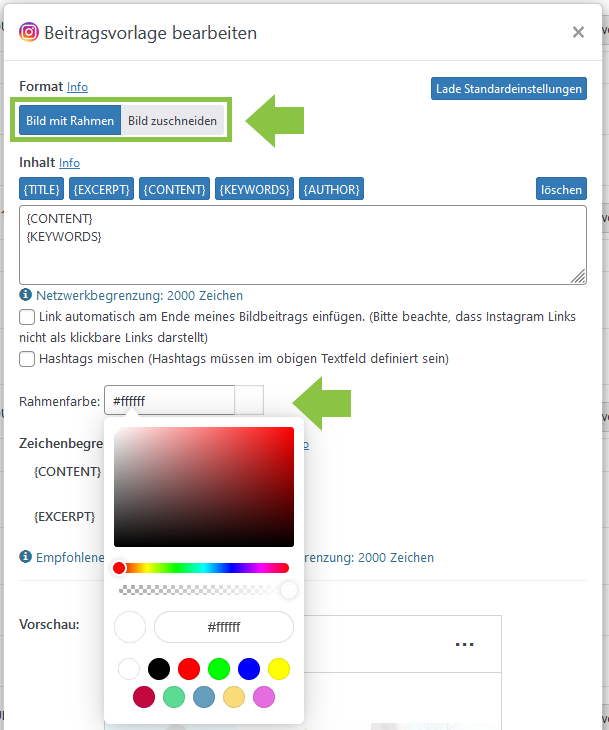
X (Twitter)
Du kannst entscheiden, in welchem Post-Format Du Deinen Post teilen möchtest:
Link- oder Bild-Beitrag
Wenn Du das "Bild" Format wählst, kannst du auswählen, ob Dein Link am Ende Deines Bildbeitrags hinzugefügt wird. Auf diese Weise werden Deine Follower auch auf Deine Webseite geleitet, wenn Du Bilder teilst.
Wenn Du das Kästchen "Twitter-Threads" aktivierst, kannst Du die Threads-Option für Deine Twitter Beiträge mit mehr als 280 Zeichen nutzen.
Ein Thread auf Twitter ist eine Reihe von zusammenhängenden Tweets von einer Person. Mit einem Thread kannst Du zusätzlichen Kontext, ein Update oder einen erweiterten Punkt liefern, indem Du mehrere Tweets miteinander verbindest.
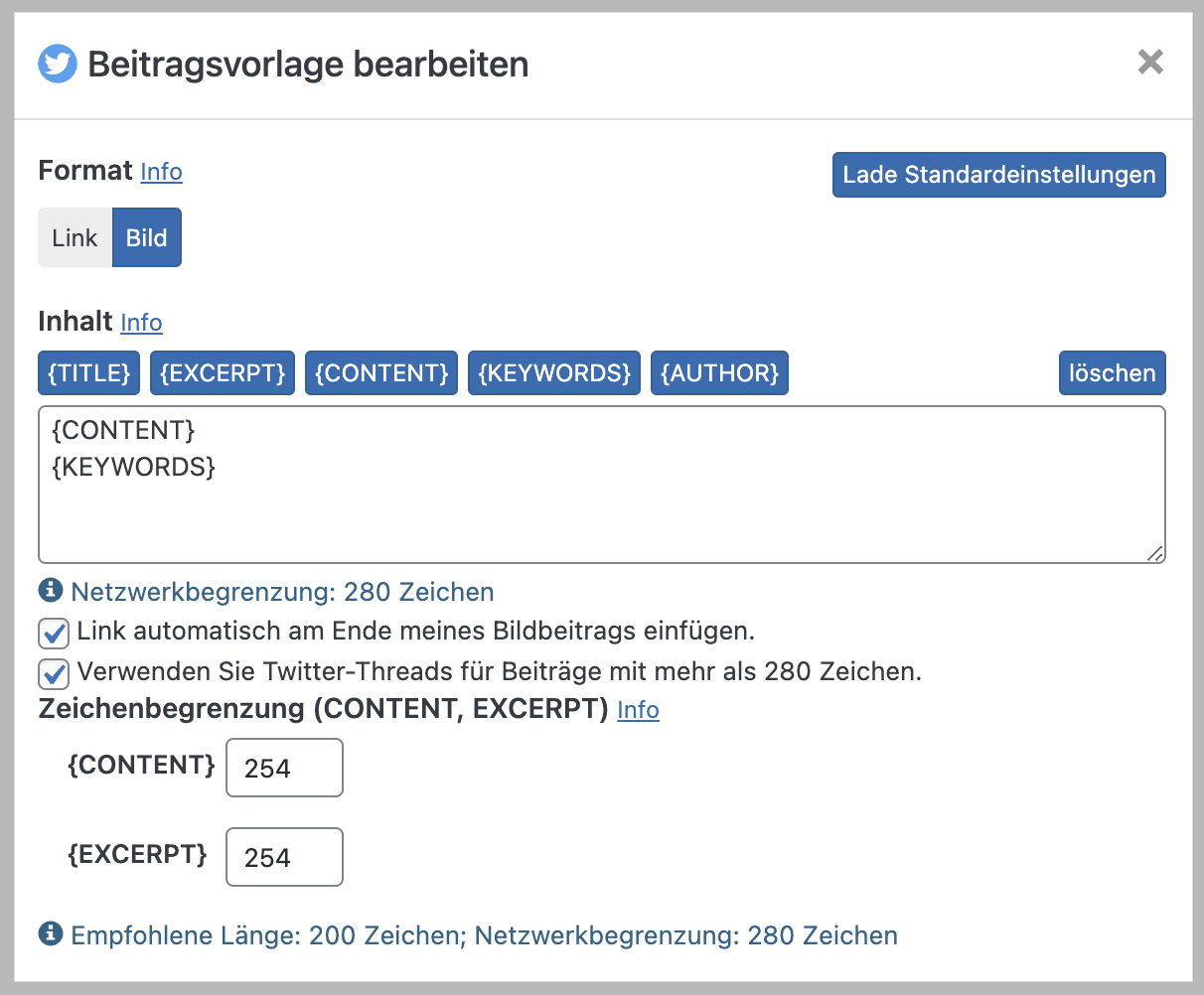
Weitere Anpassungsmöglichkeiten für Social Media Posts
- Wie kann ich mit dem Beste Zeiten Manager Beiträge im Voraus planen und veröffentlichen?
- Wie kann ich meine eigenen besten Zeiten für die Social Media einstellen?
- Wie kann ich meine Blogbeiträge automatisiert und zeitgesteuert auf Social Media planen (Social Media Auto-Poster)?
- Wie kann ich Beiträge in einem wiederkehrenden Rhythmus vorplanen?
- Social Media Postformate - Die Unterschiede zwischen Bild-Beiträgen und Link-Beiträgen
- Wie wähle ich das Bild aus, das ich in den Social Media veröffentlichen möchte?
- Wie kann ich meine Social-Media-Posts als Entwürfe speichern?
- Wie kann ich den Link-Shortner aktivieren/deaktivieren?
- Wie kann ich individuelle Hashtags in den Beitrag einbauen?
Kategorien
Autorisierung mit sozialen Netzwerken
Automatisieren, Planen und Teilen
Individualisierung der Social Media Posts
Veröffentlichungen planen und Beste Zeiten Manager
Reporting
Blog2Social Vertrag / Blog2Social Lizenz
Sicherheit
Fehlermeldungen und Lösungen
Affiliate Programm
Hilfreiche Netzwerkeinstellungen
Blog2Social-Hooks: Filter & Aktionen
Beliebteste FAQs
Wie verbinde ich meinen Blog mit VK für Auto-Posting?
Wie kann ich Blog2Social mit meiner Facebook Seite verbinden?
Wie kann ich Blog2Social mit meinem Facebook Profil verbinden?
Warum kann ich keine Beiträge auf meiner Facebook Seite veröffentlichen?
Was sind Open Graph Parameter und wozu nutze ich sie?
Wie kann ich mehrere Accounts pro Netzwerk verbinden?
Wie kann ich Blog2Social mit Twitter verbinden?
Wie kann ich Blog2Social mit Pinterest verbinden?
Wie kann ich Blog2Social mit meinem privaten Instagram-Profil verbinden?