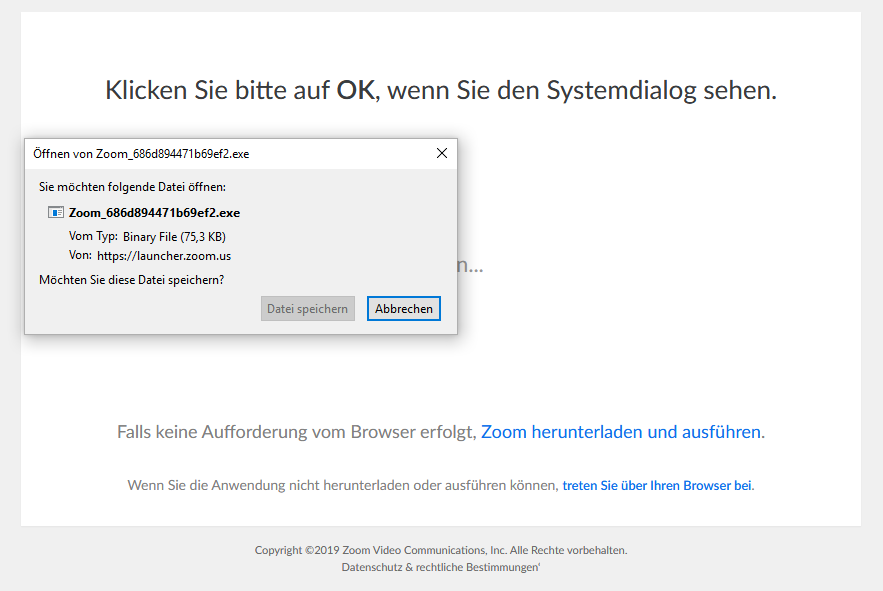So verwendest Du Zoom, um an einer Supportsitzung teilzunehmen
Bei bestimmten Fragen oder Problemen mit Blog2Social wird der Kundensupport Dir ein Gespräch über das Videokonferenz-Tool Zoom anbieten, um Dein Problem möglichst einfach und schnell zu beheben.
Mit Zoom kannst Du ganz einfach Deinen Bildschirm für den Supporter freigeben, um die Kommunikation zu erleichtern. Mit Hilfe des freigegebenen Bildschirms und der Sprach-Chat-Funktion kann Dein Problem effizient erläutert und behoben werden. Stelle deshalb vor dem Gespräch sicher, dass Du einen funktionierenden Lautsprecher und ein Mikrofon oder ein Headset zur Hand hast.
So läuft eine Video-Session mit Zoom ab:
1) Wir schicken Dir eine Meeting ID zu. Die Meeting-ID ist eine 9-11 Ziffern lange Nummer, die abgefragt wird, wenn Du dem Gespräch, oder “Meeting”, beitreten möchtest.
2) Wenn Du bereit bist, dem Meeting beizutreten, gehe zu www.zoom.us/join oder klicke unter https://zoom.us/ auf “Einem Meeting beitreten”.
3) Jetzt wirst Du aufgefordert, die Besprechungs-ID einzugeben. Gib sie in das entsprechende Feld ein und klicke danach auf “Beitreten”.
Es öffnet sich ein Pop-Up-Fenster. Wenn Du Zoom bereits heruntergeladen hast wirst DU aufgefordert, Zoom zu starten. Falls das Programm noch nicht auf Deinem Rechner installiert ist, lade es herunter. Die Installation des Programms dauert nur wenige Sekunden, danach öffnet es sich automatisch.
Solltest du Zoom nicht herunterladen wollen, schließe das Pop-Up-Fenster. Jetzt wird Dir die Möglichkeit angeboten, Zoom im Browser zu öffnen.
Jetzt bist Du dem Meeting beigetreten. Jetzt solltest Du den Blog2Social-Supporter hören können und er Dich. Falls der Supporter Dich nicht hören kann, überprüfe bitte das Mikrofonsymbol, um zu sehen, ob Du die richtige Audioquelle gewählt hast. Überprüfe außerdem, ob das Mikrofon durchgestrichen und es somit stummgeschaltet bist.
Wenn Du Deinen Bildschirm freigeben möchtest, klick auf den grünen Button unten in der Mitte des Bildschirms und wähle dann den Bildschirm aus, den Du übertragen möchtest.
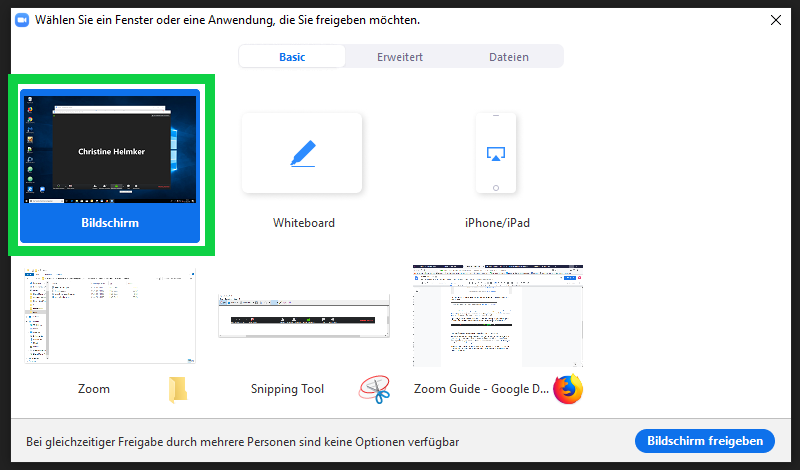
Jetzt kann der Supporter sehen, was auf Deinem Desktop passiert.
Obwohl wir Deinen Bildschirm und die geöffneten Fenster sehen können, haben wir keinen Zugriff auf Deine Daten oder Dokumente auf Deinem Computer. Trotzdem solltest Du keine Fenster mit sensiblen Daten öffnen, da wir die geöffneten Fenster durch die Bildschirmfreigabe einsehen können.
Wenn Du die Bildschirmfreigabe beenden möchtest, klicke auf “Freigabe beenden”. Wenn das Meeting zu Ende ist, klicke auf “Meeting beenden” in der unteren rechten Ecke des Fensters.
Kategorien
Autorisierung mit sozialen Netzwerken
Automatisieren, Planen und Teilen
Individualisierung der Social Media Posts
Veröffentlichungen planen und Beste Zeiten Manager
Reporting
Blog2Social Vertrag / Blog2Social Lizenz
Sicherheit
Fehlermeldungen und Lösungen
Affiliate Programm
Hilfreiche Netzwerkeinstellungen
Blog2Social-Hooks: Filter & Aktionen
Ähnliche Artikel
- Wie kann ich Blog2Social mit meiner Facebook Seite verbinden?
- Wie kann ich Blog2Social mit XING Gruppen verbinden?
- Wie kann ich Blog2Social mit meinem privaten Instagram-Profil verbinden?
- Wie wähle ich das Bild aus, das ich in den Social Media veröffentlichen möchte?
- Wie kann ich individuelle Hashtags in den Beitrag einbauen?
Beliebteste FAQs
Wie verbinde ich meinen Blog mit VK für Auto-Posting?
Wie kann ich Blog2Social mit meiner Facebook Seite verbinden?
Wie kann ich Blog2Social mit meinem Facebook Profil verbinden?
Warum kann ich keine Beiträge auf meiner Facebook Seite veröffentlichen?
Was sind Open Graph Parameter und wozu nutze ich sie?
Wie kann ich mehrere Accounts pro Netzwerk verbinden?
Wie kann ich Blog2Social mit Twitter verbinden?
Wie kann ich Blog2Social mit Pinterest verbinden?
Wie kann ich Blog2Social mit meinem privaten Instagram-Profil verbinden?