How to automatically share your blog post on X (Twitter)?
With 330 million active users, Twitter is the second largest social media network in the world. The short message network was the first one to introduce #hashtags and @handles to navigate through the stream of contents, news, images and videos uploaded every day. This very aspect is what makes Twitter highly valuable for brands and marketers to promote their products and services. Learn how to automatically share your blog content to multiple Twitter accounts in one step.
Why you should connect your Wordpress blog with Twitter for autoposting
Twitter is a great place for brands to promote their products and engage with followers and influencers. Although Twitter has lifted the character limit from 140 to 280 characters, it will still remain a short message network. By promoting your blog posts on Twitter you can boost your reach tremendously and lure many new readers and potential customers to your blog or website. Hashtags to your tweets connect your tweets to current discussions on similar topics and makes your tweets better visible in Twitter search However, the average lifespan of a tweet is only 18 minutes. In order to appear on as many of your follower’s feeds as possible, you might want to share your content more than once.
By connecting your blog to Twitter and scheduling your tweets right from your WordPress editor, you can save a lot of tedious work, especially if you’re managing multiple blogs or twitter accounts.
How to post on Twitter?
As long as you stay within the 280 character limit, your possibilities to post to Twitter are sheer endless. You can publish simple text updates or share images, infographics, videos and links.
Here is what works best on Twitter for more likes, shares and retweets:
- Keep it short: Tweets with 80-110 characters work best
- Share images and links for more retweets: image or link tweets work best among all post formats and generate up to 150% more retweets.
- Use #hashtags: Add up to 4 hashtags to get more reactions
- Use @handles to give credit to influencers or other users
- Call-to-action: use words like pls. RT, help, read, check, follow
- To repeat your content on Twitter, make sure that you don’t share the same tweets over and over again. Individualize your content for every tweet.
- Share blog posts up to 4 times during the first 36 hours for initial promotion
- Post evergreen content every 2-3 months
- Re-post your content with different comments
- Mix your posts with curated content and re-tweets
- Share the same content to multiple accounts by using Retweets, but this should only be done from a small number of distinct accounts that you directly control.
The main difference between link and image tweets is what happens when your followers click.
A link post in the twitter status update will be displayed with an automatic link preview after you hit “tweet”. This post format automatically extracts the featured image, the title and the first two sentences from the meta or open graph information of your website.
.png)
With a simple click on the link preview, your followers will be able to visit your website and read your blog post immediately.
Alternatively, you can choose to upload an image and add the link to your blog post in your tweet. This post format is especially suitable for infographics and featured images, as your followers will be able to view it directly in their feed, comment, like or retweet it. The main advantage of this post format for Twitter is that users will permanently be able to view the shared images and the respective link in your Twitter album and visit your blog post.
.png)
However, especially if you are managing more than one Twitter account, manually tweeting your blog contents several times a day on multiple Twitter accounts can be intensely time-consuming and tedious work.
However, manually tweeting your blog contents several times a day on Twitter can be intensely time-consuming and tedious work. So, no matter whether you are a freelance blogger or a company’s social media manager, you should think about cutting your workload by applying smart social media automation tools.
Why you should tailor your tweets when auto-posting to Twitter
Especially, if you are regularly cross-promoting your blog contents on various Twitter accounts it is essential to vary the comment, image and hashtags to higher your chances to be found under various topics and hashtags. Furthermore, you should take the opportunity to address different influencers each time and ask them for their input and engage in discussions. To bring even more diversity to your feed, try out different post formats once in a while and switch between link and image tweets from time to time.
This way you can boost the reach of your blog post and higher your chances to be seen by new readers and potential customers.
Due to the latest update of their rules, Twitter does not allow to post the same content on one account or on multiple accounts anymore. By using Social Media Automation Tools like Blog2Social you can customize your tweets and optimize your Twitter-Marketing.
Find out what these new changes mean for your social media marketing.
How to automatically post customized tweets to Twitter from Wordpress
With Blog2Social you can post to all your Twitter accounts directly from your WordPress editor and set up your entire promotion on multiple Twitter accounts within a couple of clicks.
To connect your blog with multiple Twitter accounts, please go to "Networks" within your Blog2Social Dashboard. Here you find an overview of all your social media profiles, pages and groups you’ve connected so far. To add a new Twitter account, please follow the steps in this guide:
How do I connect Blog2Social with my Twitter profile?
Tip: If you are already logged into the Twitter account you would like to connect in a separate window of your browser, Blog2Social will automatically connect the account as soon as you click on “Connect Profile”.
After you have authorized the connection to your Twitter account, you can immediately start cross-posting and cross-promoting your blog posts with individual comments, hashtags and handles. This is especially important when sending out the same content repeatedly to all multiple Twitter accounts, to different audiences and in different languages.

Additionally, you can add individual images to each tweet or each scheduling unit and plan your publication at the best times for maximum engagement. The Blog2Social “Custom Sharing & Scheduling” feature allows you to schedule your posts up to 52 week in advance.
To do so, go to “Posts & Sharing” in your Blog2Social dashboard and select the respective blog post you’d like to share on your Twitter accounts. A one-page preview of your social media posts will open and give you various options to edit, complement or vary different tweets.
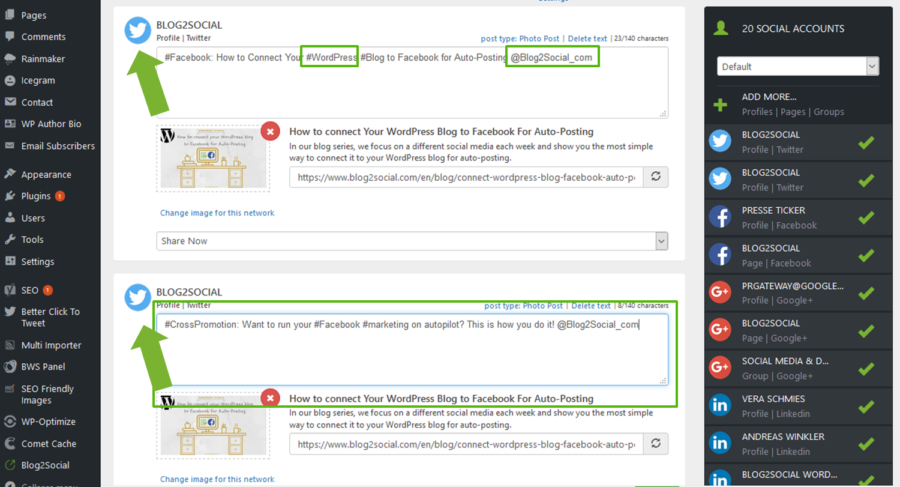
Here, you can also decide spontaneously to send out link or images tweets. With a simple click on “post type” on the top of each scheduling unit, you can save an individual post format for every tweet. If you prefer a certain post time or know to receive most attention from your fans and followers when sharing images tweets e.g, you can also save the post type by default.
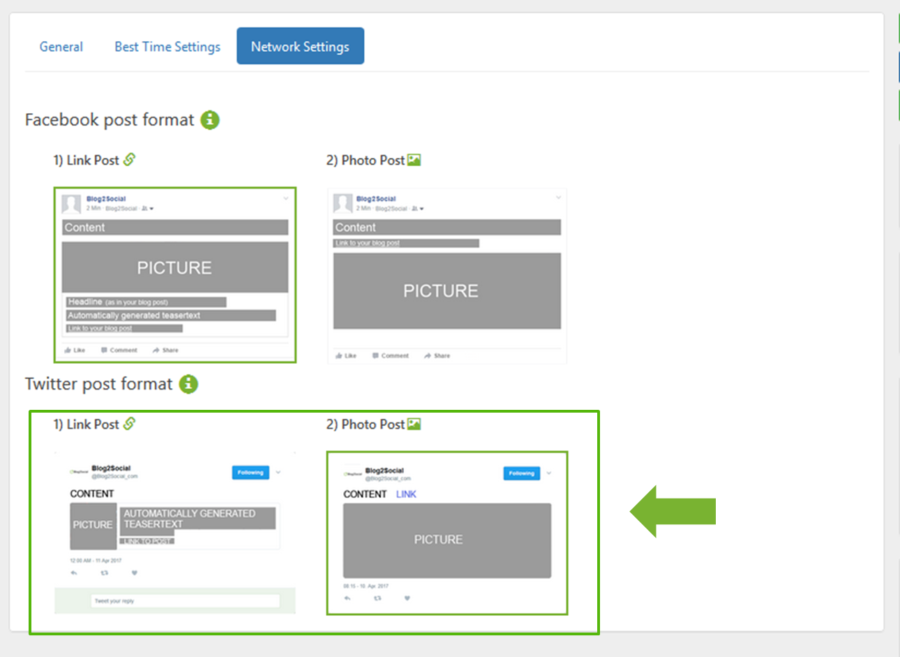
To do so, please go to your Blog2Social “Network Settings” and click on the respective post format.
How to select image posts and post images on Twitter
While link tweets always extract the featured images of your blog post from the meta or open graph tags of your website, you can decide which images to share when sending out an image tweet.
Switching between post formats on Twitter helps you to create more variations for your posts, if you want to share the same blog post more than once or re-share your evergreen content repeatedly. You can vary your posts by selecting individual images for every image tweet or scheduling unit.
If you would like to put the focus on a specific image rather than the link, the image post format for Twitter is what you are looking for. Select the image, photo or info graphic you would like to share. Blog2Social automatically adds the link to your blog post to the tweet, making it possible for your followers to visit your blog at a later point. You can select to share short links or clear links in your Blog2Social settings. The greatest advantage of this post format is, that images shared in this way will be automatically added to your Twitter uploads and therefore stay visible permanently.
.png)
To change or select an individual picture to go with your tweet, simply click on the images frame in your one-page üpreview and a pop-up window will open.
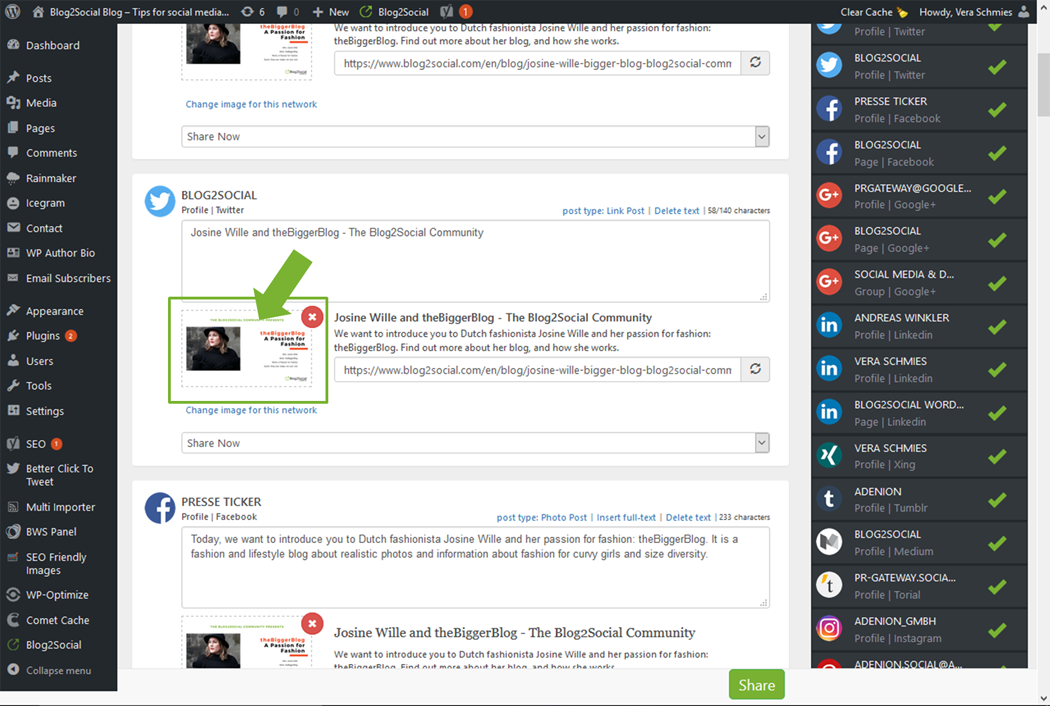
Depending on your Blog2Social license you can choose between the following options:
- Select one of the images from your your blog post
- Choose an individual image for this particular tweet
- Choose to apply the same image to all connected social networks
- Select and upload an image from your media library

If you are running a special campaign on Twitter, you can even upload an image, photo or info graphic from your computer or Mac if you purchased the Pro and Business licence of Blog2Social. Simply click or upload your desired images and click on “Use image”.
When selecting individual images you can choose
- Individual images for each of your Twitter accounts or other social media profiles, pages and groups and set up a diverse and engaging post plan.
- Individual images for custom post formats, such as link posts and image posts. Re-sharing posts as image post with different images will also upload more images for your blog posts to your photo gallery on Facebook and Twitter.
- Different images for re-sharing old posts or setting up recurrent sharing schemes on various social networks and channels to extend the lifetime of your blog posts.
- Upload images or import other images from your media library which you can also apply to posts for all social networks.
How to auto post to Twitter from your blog
If you are busy, you might also want to consider “auto posting” to all your Twitter channels. It’s by far the quickest way to get the word out and promote your new blog posts on Twitter in just one click. In accordance with the new Twitter ToS, one Twitter account can be selected as your primary Twitter Accounting for auto-Hosting.

To select your primary Twitter account for auto-posting, simply enable the auto-posting function on the right sidebar of your WordPress editor and tick the box “enable auto-posting”. You can choose your primary Twitter account from a predefined selection of Twitter accounts or choose to include other networks in your auto-posting. This way, your content will be tweeted to all your desired accounts as soon as you publish the blog post on your website.
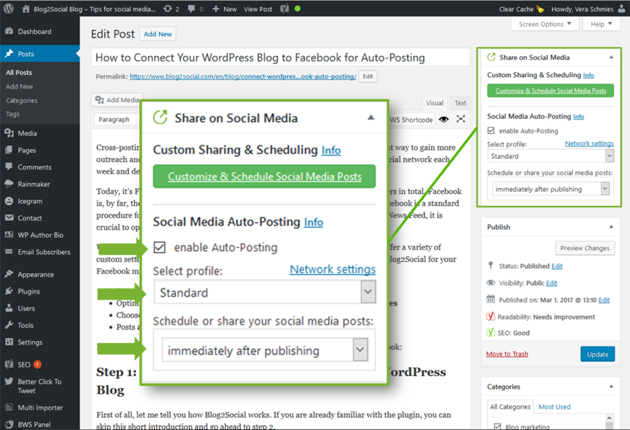
Alternatively, if you are following and editorial calendar or want to schedule your tweets for a specific date and time, you can do so with the auto poster as well. Simply, open the drop-down menu and select to post “at scheduled times”.

The auto-poster automatically generates tweets within the 280 character limit and, depending on your preferences, shares a link or an image tweet to all your connected Twitter accounts.
As Twitter is busy 24/7 you might even want to put your tweets on complete autopilot. To do so, simply activate the auto-poster by default in your Blog2Social settings and your blog content will always be tweeted immediately to your selected primary Twitter account – every time you publish a new blog post.
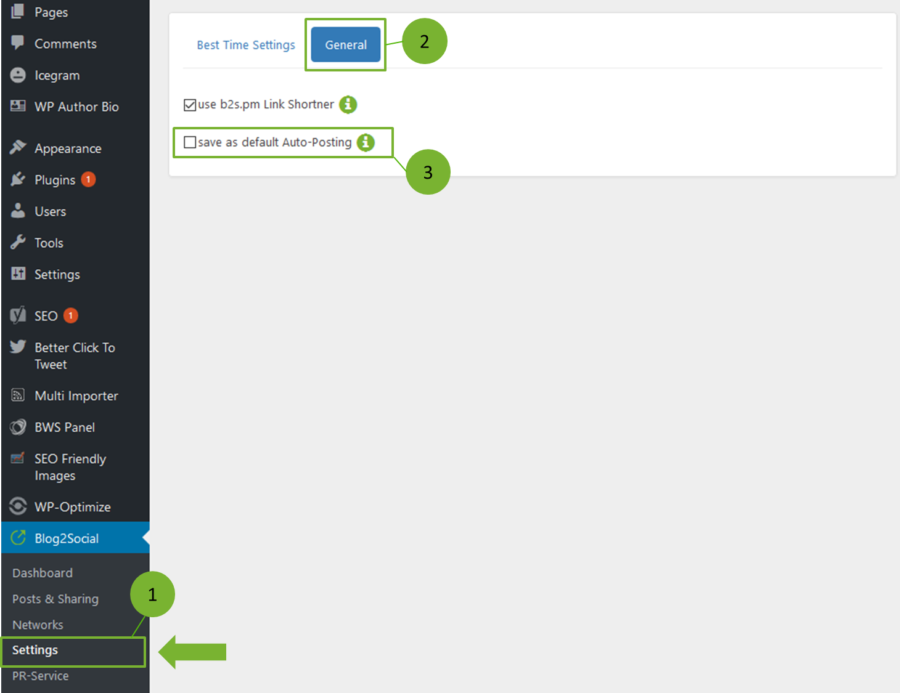
With a simple click on "publish" you will share your blog post fully automated across all your Twitter channels, immediately after your blog posts is online.
Related FAQs:
- FAQ: How do I select an image for Twitter?
- FAQ: How do I auto-post and auto-schedule blog posts on social media with the Social Media Auto-Poster?
You might also be interested in:
Tags: autopost, images, Twitter
Most popular FAQs
How to auto post imported RSS feeds
How do I auto-post and auto-schedule blog posts
Solutions: Why does Instagram not publish my post/text?
How do I connect Blog2Social with Instagram?
The connection to the server failed.
How to connect and automatically post to Facebook
I cannot connect my Facebook page
How to automatically re-publish blog posts on Bloglovin’
How to share on Facebook Profiles with Facebook