How to Create Tracking Links and Use UTM Parameters for Google Analytics
Do you know how effective your online marketing campaigns are? Can you answer the question: Which social media channel generated the most traffic in your last promotion? Tracking the performance of your marketing efforts is a vital part of online marketing. Each social network is different and each community reacts differently to specific content types or post formats. To get a better grip on your communities’ preferences, tracking the performance of your posts can be very helpful to adapt your messages. By tracking which posts get the most clicks from which source, you can identify the best way to address your targets on each marketing channel with your brand messages.
This is where URL parameters come in.
What are URL parameters and why should I use them?
URL parameters are short text strings that are added to the end of a URL with the purpose of tracking how often and by whom that link is clicked.
By adding these parameters, your tracking tool can e.g.
- track the performance of your different marketing campaigns and promotions
- identify which social media channel is best suited for certain marketing efforts
- track the effectiveness of your backlinks in guest posts or top lists
The most popular method of tracking link performance with URL parameters is the use of Google Analytics’ UTM parameters.
You can also
- use query parameters for Adobe Analytics
- create custom URLs to display and run IBM Cognos Analytics content
Using UTM parameters for Google Analytics
UTM (Urchin Tracking Module) parameters are URL parameters that are added to links to track the effectiveness of marketing efforts in detail. The name comes from the web statistics analysis program Urchin, which is a predecessor of Google Analytics that was acquired by Google in 2005.
Adding UTM parameters to URLs enables campaign-specific tracking via Google Analytics. When a user clicks on a link with UTM parameters, the parameters are sent to Google Analytics, and the related data is available in the Campaign reports.
There are five different types of UTM parameters that can be added to links. Three of them are essential for the tracking process to work while two more are optional additional variants.
After the vital part of your link, a question mark is added behind the slash, to enable your tracking tool to see this is where the actual URL ends and the tracking code begins: https://www.example.com/?
This is what a UTM parameter might look like: utm_source=pinterest
Individual parameters always start with the letters “utm” followed by an underscore: utm_. Next comes the general name of the parameter, for example: source. After an equals sign = you can individually define a name. The individual parameters are separated by the ampersand &.
This is what a complete set of UTM parameters at the end of a link might look like: utm_source=pinterest&utm_medium=blog&utm_campaign=february2020
This is what a complete UTM tracking link might look like:
https://www.example.com/?utm_source=pinterest&utm_medium=blog&utm_campaign=february2020
These are the three essential UTM parameters that are needed for the tracking process. The parameters can be added to the URL in any order.
- utm_source: The marketing source (advertiser, site, publication etc.) the traffic comes from, for example: Twitter, t3n, Google.
- utm_medium: The advertising or marketing medium, for example: Tweet, banner, email, blog.
- utm_campaign: The name of your campaign, for example: blackweek2020, promo123, february2020.
You can also add these two optional parameters to your link to further track your efforts:
utm_term: The keyword of paid keyword campaigns in Google Ads.
utm_content: Used to track similar content, or links within the same ad to see which version is more effective.
For more information about these parameters, please see here: https://support.google.com/analytics/answer/1033863
You can find all the tracked information in your Google Analytics in the Campaigns section.
To see the Campaigns reports:
- Sign in to Google Analytics.
- Navigate to your view.
- Open Reports.
- Select Acquisition > Campaigns.
How to add URL parameters to your links with Blog2Social
There are two ways you can add URL parameters to your links with Blog2Social:
1. Add parameters to links individually
2. Set default parameters for each social media connection or all connections
1. Add parameters to links individually
Click on “Social Media Posts” -> "Share on Social Media" in the Blog2Social menu to open the post overview of your selected post.

Select the social media accounts you want to share on.
Every social media account has a box that shows the link that will be shared.

To individually customize your links with UTM parameters, you can just add the string you want to the link box. For example:
?utm_source=pinterest&utm_medium=blog&utm_campaign=february2020
Don’t forget to add the question mark at the start behind the slash to show that the link itself ends there and the parameters begin.
2. Set default parameters for each social media connection or all connections
Click on “Networks” in the Blog2Social menu to open the overview of the networks you have connected.
Click on the little options icon next to the social media connection you want to set the UTM parameters for.

This will open the advanced settings menu.
Click on “+ add Parameter” to open a new parameter box.

You can add up to 10 parameter boxes.
Add the parameters you would like to add. For UTM tracking, add at least the utm_source, utm_medium and utm_campaign parameters to the boxes.
Make sure to add the UTM parameter names to the “Name” boxes on the left. On the right, you can assign them whichever value you want.

If you are happy with your parameters, click on the “save” button.
This way you can add individual parameters to every social media connection.
Your parameters will now automatically be added to every link you share with these social media connections.
Tip:
If you want to add the same parameters to all connection for one Social media network (eg. all Facebook connections) or all of your connections at once, tick the little boxes beneath the “+ add Parameter” button before saving.
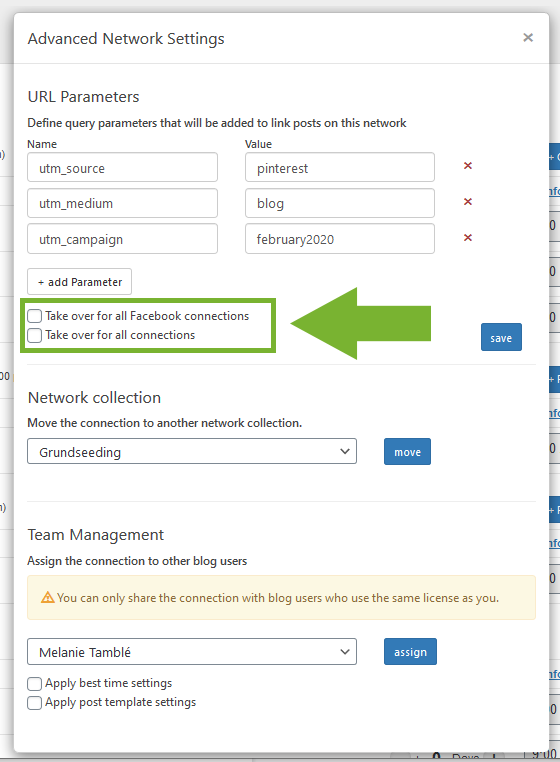
Do you want to learn more about other advanced settings options?
- Learn more about Network Collections.
- Learn more about Team Management settings.
- Track the Performance of your Blog Posts on Social Media with Bit.ly.
- How to use the URL Shortener Rebrandly for your Social Media Strategy.
Tags: Analytics, Google, Parameter, Tracking, URL, UTM
Most popular FAQs
How to auto post imported RSS feeds
How do I auto-post and auto-schedule blog posts
Solutions: Why does Instagram not publish my post/text?
How do I connect Blog2Social with Instagram?
The connection to the server failed.
How to connect and automatically post to Facebook
I cannot connect my Facebook page
How to automatically re-publish blog posts on Bloglovin’
How to share on Facebook Profiles with Facebook