How can I change the permalink in the post preview for scheduled social media posts?
If a WordPress post has not been published on your website/blog, WordPress assigns a unique technical URL (internal ID) with the endling “?p=012345” as a link to your post.
Post preview page in Blog2Social of a draft WordPress post that was scheduled:
Path: Your WordPress installation -> Blog2Social -> Dashboard -> Social Media Calendar -> Select a specific post by clicking -> URL field.
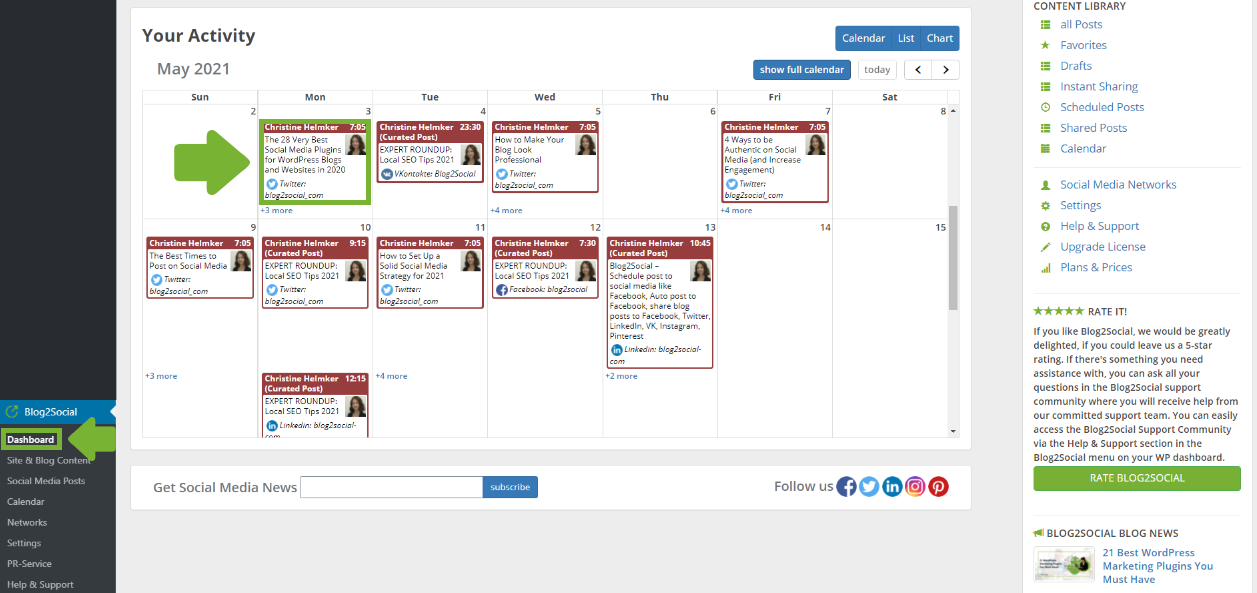
Afterwards, the technical URL (internal ID) can be individualized.
Path: Your WordPress installation -> Blog2Social -> Dashboard -> Social Media Calendar -> Select specific post by clicking -> URL field.

This is, because the final permalink (or SEO-slug) of your post can still be edited before the time of publishing within your WordPress environment and thus will be finally created and related to this technical URL at the time of publishing on your WordPress site/your WordPress blog.
This technical post (internal ID based) URL will always direct to your post, independently of any permalink/url-slug you choose for your post.
If you schedule your social media posts before the WordPress post has been published on your website, the Blog2Social plugin can only assign the available technical WP URL to your social media posts, as this is the only reliable link at this point.
As soon as your WordPress post is published, Blog2Social will automatically access the permalink (friendly URL) of your post. All social media posts that you schedule after your WordPress post is published, will be automatically shared with the final permalink.
Post preview page in Blog2Social of a draft WordPress post that was scheduled with adjusted permalink settings:
Path: Your WordPress installation -> Blog2Social -> Dashboard -> Social Media Calendar -> Select specific post by clicking -> URL field.
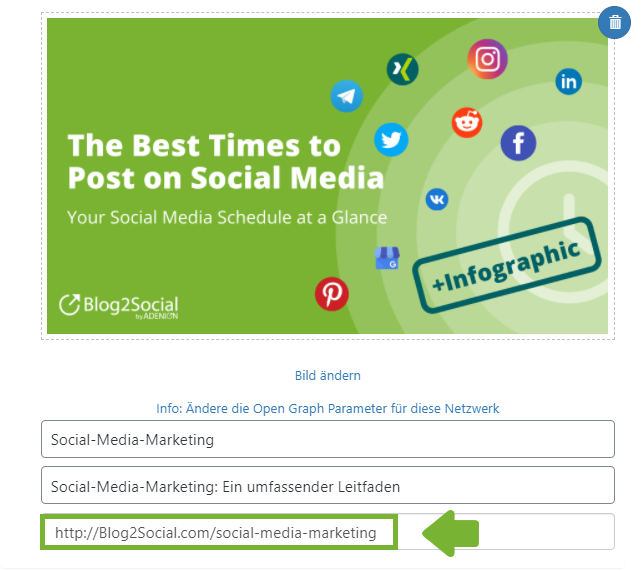
However, if you have decided on a final slug for your post you can edit the permalink URL by entering this URL in the URL field.
Please note: If you make any changes to the permalink in your original post afterwards before the time of publishing, it is important to also make these changes in your scheduled social media post to ensure your posts can be reached via this permalink.
Permalink settings of a WordPress post on the right-hand sidebar in the “post” section:
Path: Your WordPress installation -> Posts -> Edit -> Right sidebar menu -> Permalink -> URL title form.

When you schedule a post with Blog2Social that is still in draft status in your WordPress environment, the canonical URL will reflect your internal ID URL. The canonical URL is passed depending on the social media network you are using.
What exactly is a canonical URL?
A canonical URL points to an HTML link element with the rel="canonical" attribute, which may be located in the <head> element of your WordPress website.
Example: <link rel="canonical" href="https://blog2social.com/index.html">
This HTML link element gives website administrators in the website source code the ability to identify the original resource in case of duplicate content. Also, this HTML link element gives search engines the URL you want and shows at which URL the content of this selected WordPress web page should be indexed.
Have no worries the canonical URL as a link to your post in your social media posts is not visible.
For a WordPress post that is still in draft, the technical URL (internal ID) ending with "?p=012345" will always link to the correct WordPress post as a link. Likewise, the link that can be specified network-specifically in an image post with a technical URL (internal ID) will also link to the post if it should be customized later on.
If you prefer to use Blog2Social to implement a canonical URL within your source code that reflects the chosen URL slug instead of the ID-based URL, you should publish the post within your WordPress environment and then schedule it to make this adjustment as intended.
Tags: canonical-url, permalink, technical-url, url-slugMost popular FAQs
How to auto post imported RSS feeds
How do I auto-post and auto-schedule blog posts
Solutions: Why does Instagram not publish my post/text?
How do I connect Blog2Social with Instagram?
The connection to the server failed.
How to connect and automatically post to Facebook
I cannot connect my Facebook page
How to automatically re-publish blog posts on Bloglovin’
How to share on Facebook Profiles with Facebook