How do I share a Carousel Post on TikTok?
Photos and graphics are an essential asset of content marketing. Visual content is an eye catcher. Images are irresistible for the reader to look at your social media posts. Images do not only amplify text messages, they also communicate on their own. They attract more attention, can evoke emotions and trigger associations.
Sharing more than one image on TikTok also improves the visibility of your post. With Blog2Social, you can share or schedule a carousel post or an image gallery on TikTok. Carousel posts on TikTok allow you to create creative and engaging posts that enhance your social media feed.
In addition, you can easily share multiple images in one post (image post) on the following social media networks:
- Facebook Pages - Up to 4 images
- X (Twitter)- Up to 4 images
- Instagram Business - Up to 10 images
- LinkedIn - Up to 4 images
- TikTok - Up to 10 images
To do this, you have two options:
1) selecting a WordPress post that was already published on your website
2) creating a new image post
Please click on "Social Media Posts" in your Blog2Social menu. Now you can choose your preferred WordPress post and click on "Share on Social Media" or click on "Share New Image Post" -> "Customize & Schedule" to create a new social media post.
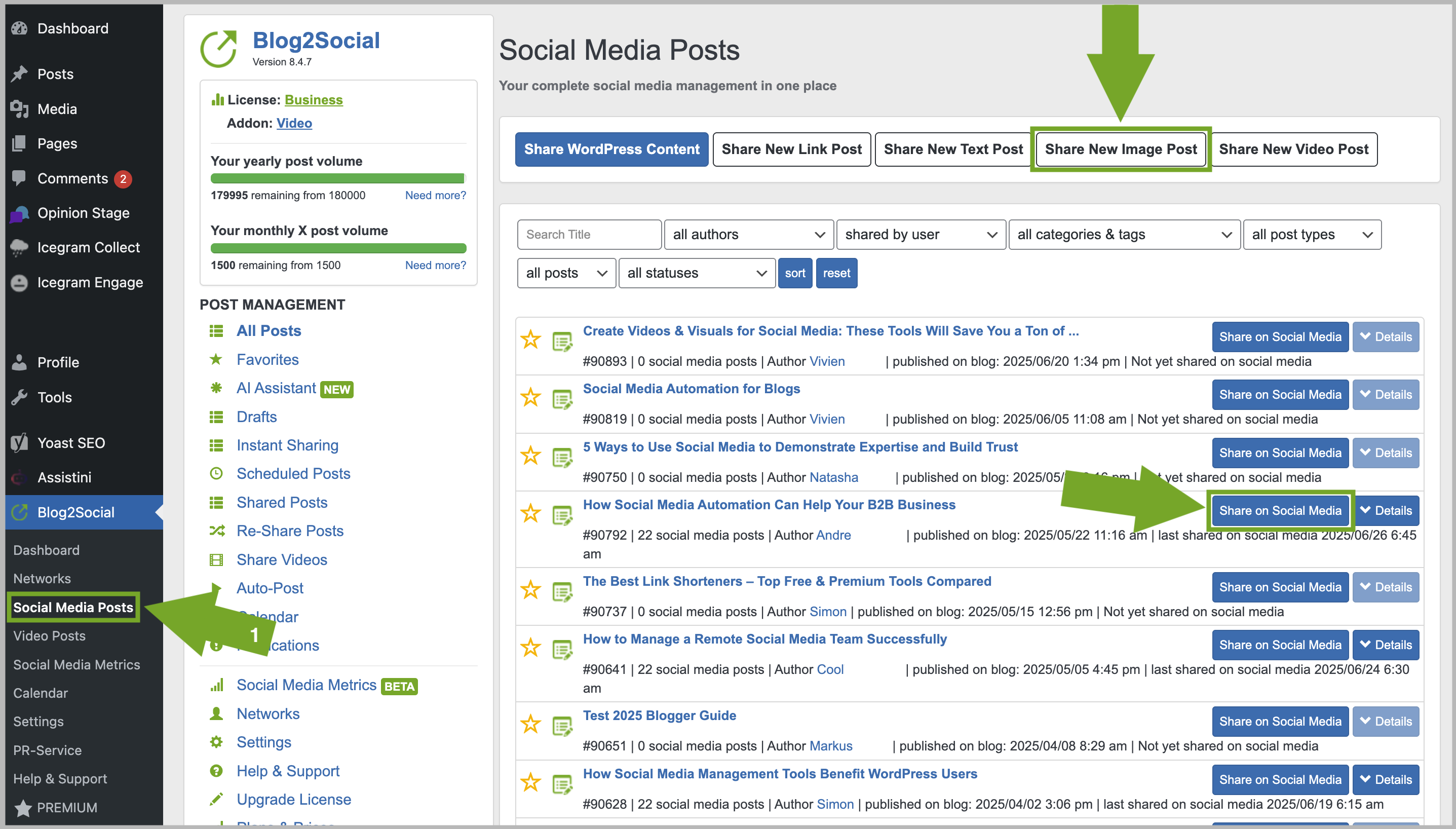
Now you can see the Blog2Social post preview and start editing your post.
Please note: To share your post with multiple images on Facebook pages, X and LinkedIn please change the post format from “Link Post” to “Image Post” first.
If your WordPress post or page already contains an image, it will be shown as the first image of your gallery. If you like to change it, you can click on “Change image” and select another image from your post gallery or select or upload another image from your media gallery.
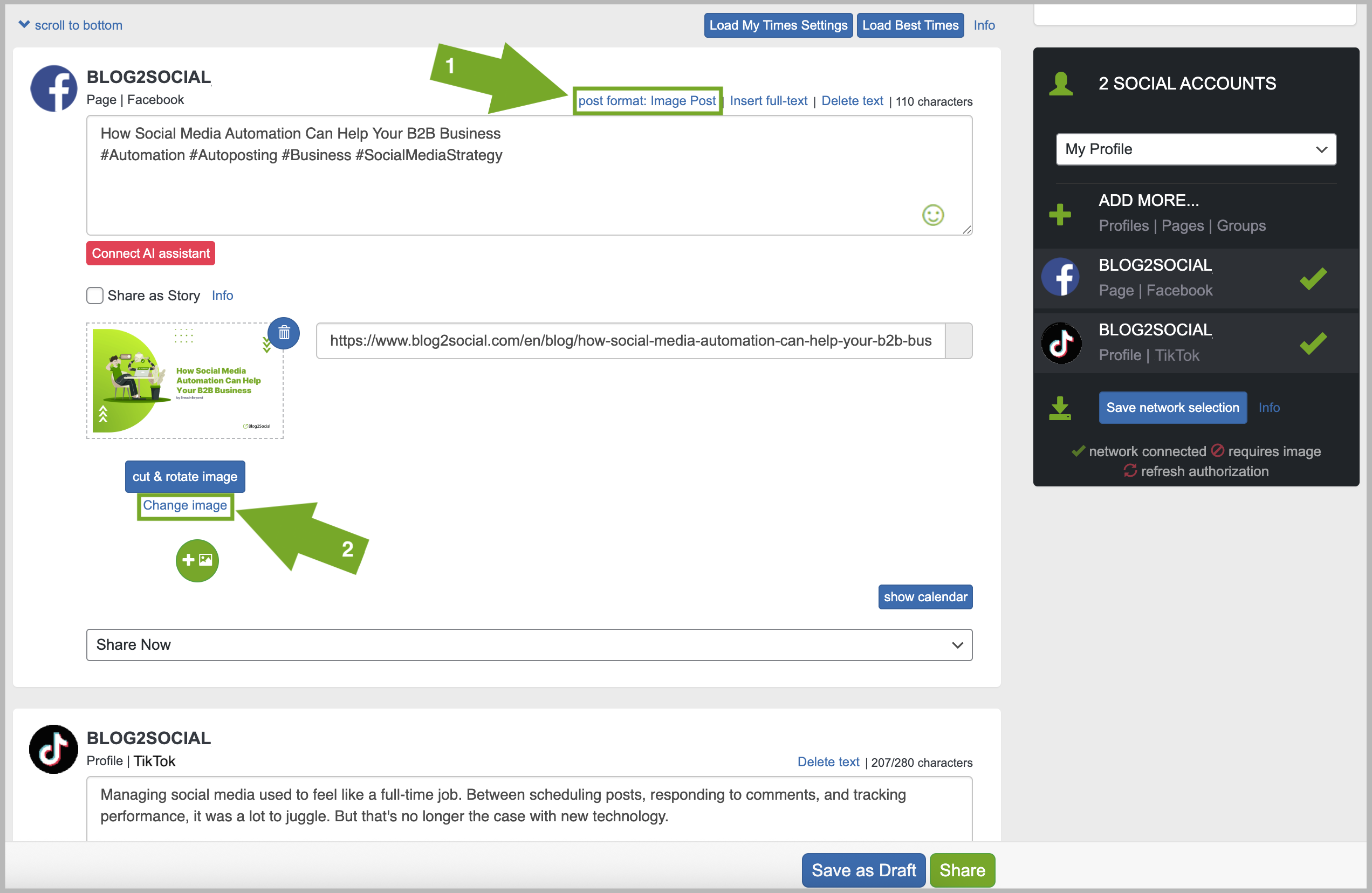
Add more images for your multiple-image post.
To share more than one image, you can click on the green button with an image icon below your gallery image.

A window will open, where you can choose between
1) the images from your blog post if available or
2) upload an image from your media gallery.
When you have chosen an image, you can click on “Apply image for this image gallery”.
Now your gallery contains 2 images.

To add more images, you can repeat these steps until you have selected the maximum number of images allowed (typically 4–10), depending on the requirements of the social platform where you plan to share your posts.
When you have completed your post gallery and you are happy with your post, you can click on “Share”.
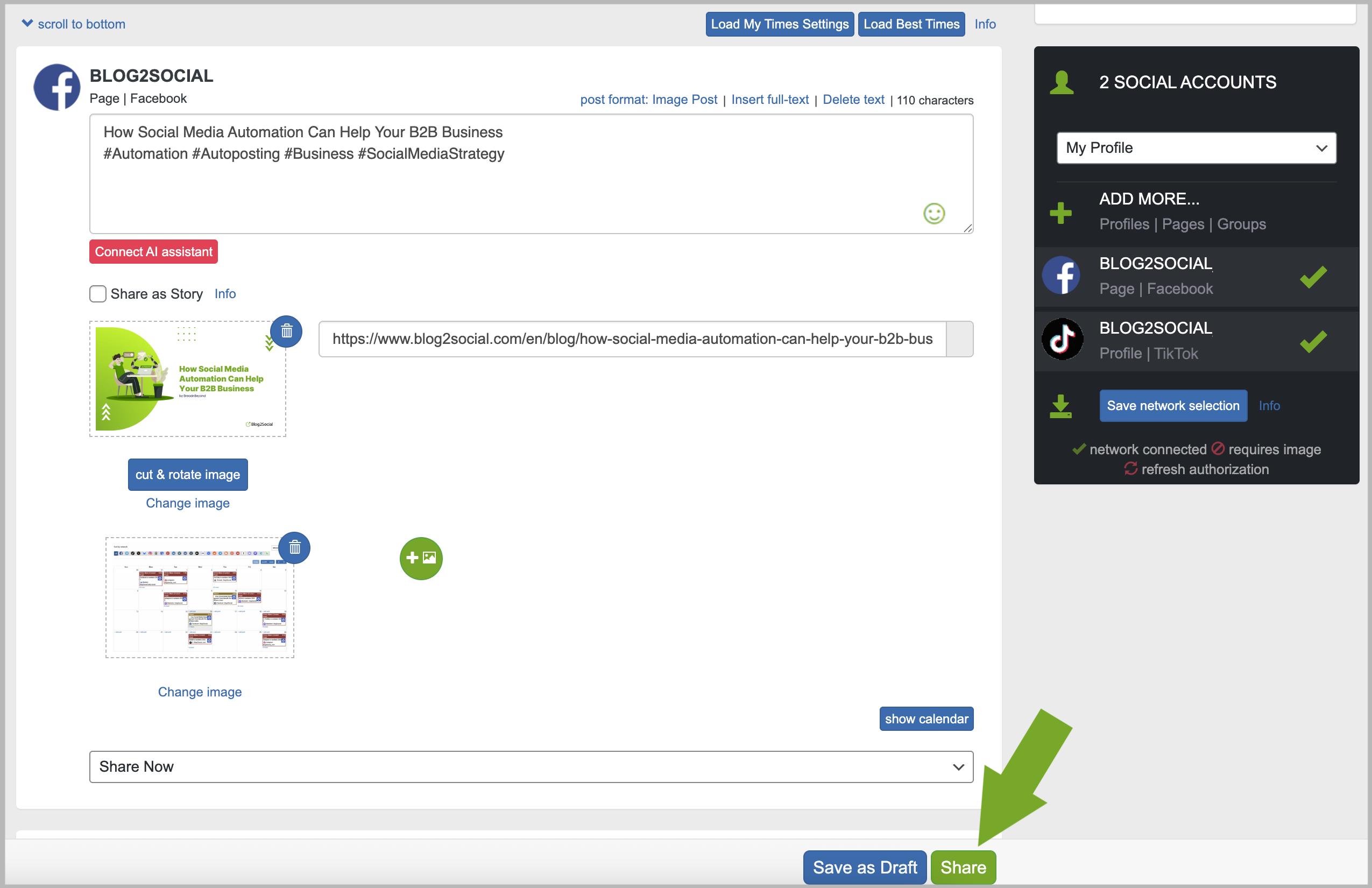
You have now shared a post with multiple images, fantastic!
Find more options for customizing your social media posts and messages
- How do I select the image I want to share on social media?
- Social Media Post Formats - The differences between Image Post and Link Post
- How do I customize my social media posts individually?
Tags: Carousel, Carousel Post, Carousel Post on TikTok, image gallery, schedule carousel post, Share image gallery
Most popular FAQs
How to auto post imported RSS feeds
How do I auto-post and auto-schedule blog posts
Solutions: Why does Instagram not publish my post/text?
How do I connect Blog2Social with Instagram?
The connection to the server failed.
How to connect and automatically post to Facebook
I cannot connect my Facebook page
How to automatically re-publish blog posts on Bloglovin’
How to share on Facebook Profiles with Facebook